
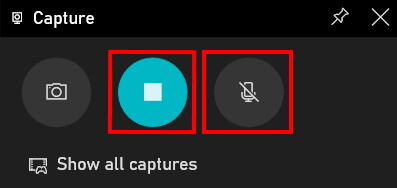
Click on the Start Recording button to begin your screen capture.When you’re done customizing your recording source, click OK. After selecting your capture type, choose your capture mode and select which application or region you want to record.


Click on the Add Source button to set up your first capture source.
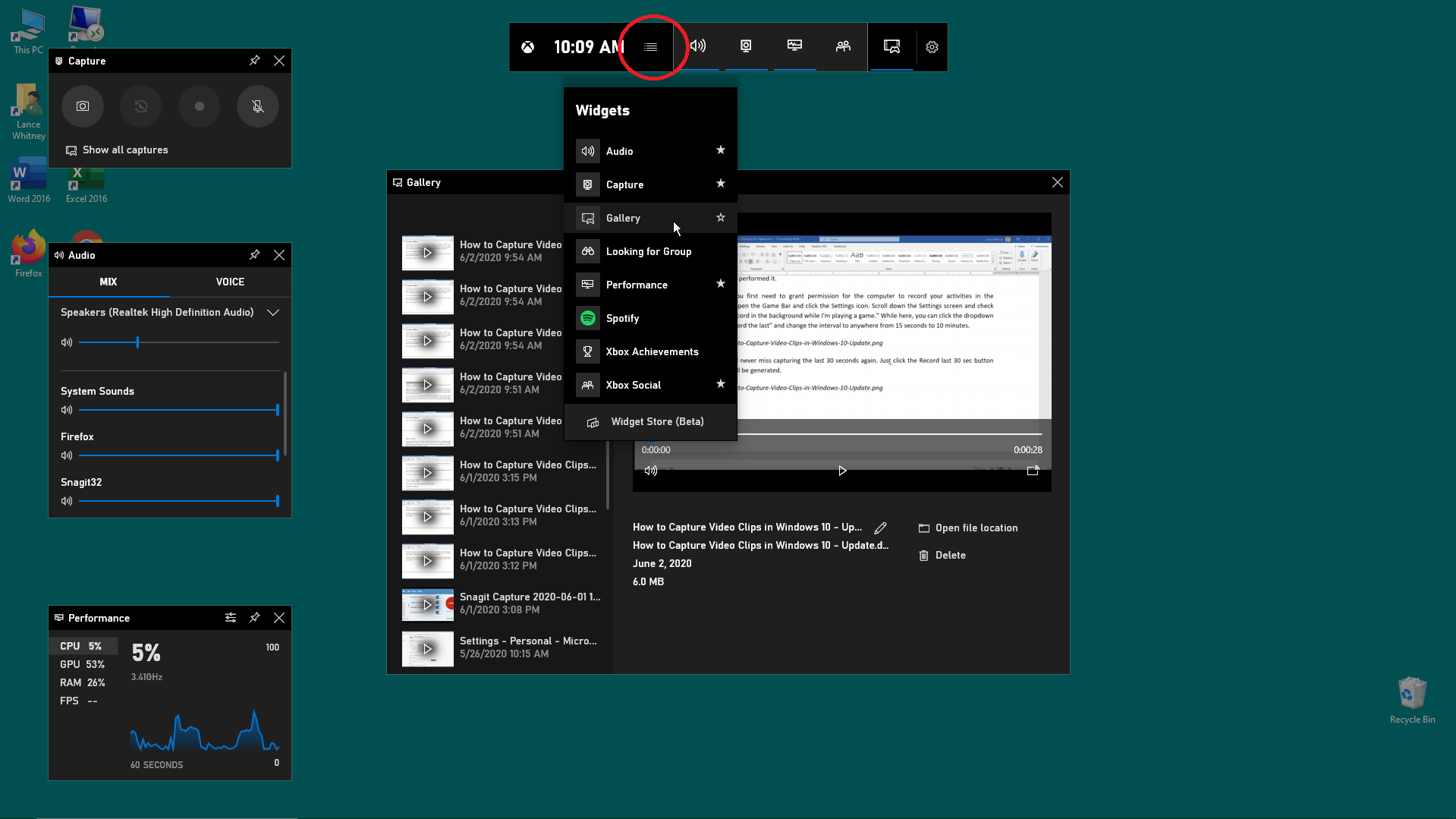 After installing OBS Studio, launch it from your Start menu. You’ll need a 64-bit processor and operating system, as well as a minimum of 4GB RAM. Before you begin, you need to download OBS Studio and install it with the installer provided. It's also a great choice for streaming live content - perfect for gamers looking to share their gameplay. OBS Studio is a favorite amongst Windows 10 and Windows 11 users, as it allows you to record in high-quality resolution, adjust audio levels, and customize recording settings. It also offers advanced features such as scene transitions, green screen effects, and more. With this free open-source software, you can record everything on your desktop or laptop, including audio and video from multiple sources. If you need a more powerful tool to capture your screen, OBS Studio is a great choice. The Xbox Game Bar will automatically save your recording to the default folder. Click the same button again, or use the Windows + Alt + R keyboard shortcut to stop the recording. You can also use the Windows + Alt + R keyboard shortcut. When the Capture widget is visible, simply click on the Start recording button to begin recording your screen or application. Use the bar on top of the interface and click on the Widget Menu icon, then select Capture to enable it. Make sure that the Capture widget is visible. To open the Xbox Game Bar, you need to press the Windows + G keys on your keyboard. If you want to record multiple things at once, you have the option to record your entire screen, too. The Xbox Game Bar is an efficient tool for recording footage in applications, however, it can only record from one program at once. Seamless recording capabilities make this feature an essential tool for gamers or anyone looking to create visually appealing content quickly! Create engaging videos for any purpose with ease - it records in MP4 format so that your files are both simple to manage and easy to share. With just a few clicks, the Xbox Game Bar enables you to capture audio and video of your Windows screen. Record Your Screen With the Xbox Game Bar We'll take a look at built-in solutions such as the Xbox Game Bar, as well as third-party screen recorder options.ġ. In this post, we will discuss different methods to record your screen on Windows 10 and Windows 11. Recording your screen on Windows is easy and straightforward. It's a great way to capture important information, share instructions with friends and colleagues, or simply store memories from your favorite games and apps. Taking screenshots or recording your screen can be an invaluable tool.
After installing OBS Studio, launch it from your Start menu. You’ll need a 64-bit processor and operating system, as well as a minimum of 4GB RAM. Before you begin, you need to download OBS Studio and install it with the installer provided. It's also a great choice for streaming live content - perfect for gamers looking to share their gameplay. OBS Studio is a favorite amongst Windows 10 and Windows 11 users, as it allows you to record in high-quality resolution, adjust audio levels, and customize recording settings. It also offers advanced features such as scene transitions, green screen effects, and more. With this free open-source software, you can record everything on your desktop or laptop, including audio and video from multiple sources. If you need a more powerful tool to capture your screen, OBS Studio is a great choice. The Xbox Game Bar will automatically save your recording to the default folder. Click the same button again, or use the Windows + Alt + R keyboard shortcut to stop the recording. You can also use the Windows + Alt + R keyboard shortcut. When the Capture widget is visible, simply click on the Start recording button to begin recording your screen or application. Use the bar on top of the interface and click on the Widget Menu icon, then select Capture to enable it. Make sure that the Capture widget is visible. To open the Xbox Game Bar, you need to press the Windows + G keys on your keyboard. If you want to record multiple things at once, you have the option to record your entire screen, too. The Xbox Game Bar is an efficient tool for recording footage in applications, however, it can only record from one program at once. Seamless recording capabilities make this feature an essential tool for gamers or anyone looking to create visually appealing content quickly! Create engaging videos for any purpose with ease - it records in MP4 format so that your files are both simple to manage and easy to share. With just a few clicks, the Xbox Game Bar enables you to capture audio and video of your Windows screen. Record Your Screen With the Xbox Game Bar We'll take a look at built-in solutions such as the Xbox Game Bar, as well as third-party screen recorder options.ġ. In this post, we will discuss different methods to record your screen on Windows 10 and Windows 11. Recording your screen on Windows is easy and straightforward. It's a great way to capture important information, share instructions with friends and colleagues, or simply store memories from your favorite games and apps. Taking screenshots or recording your screen can be an invaluable tool.


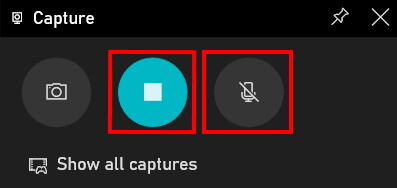


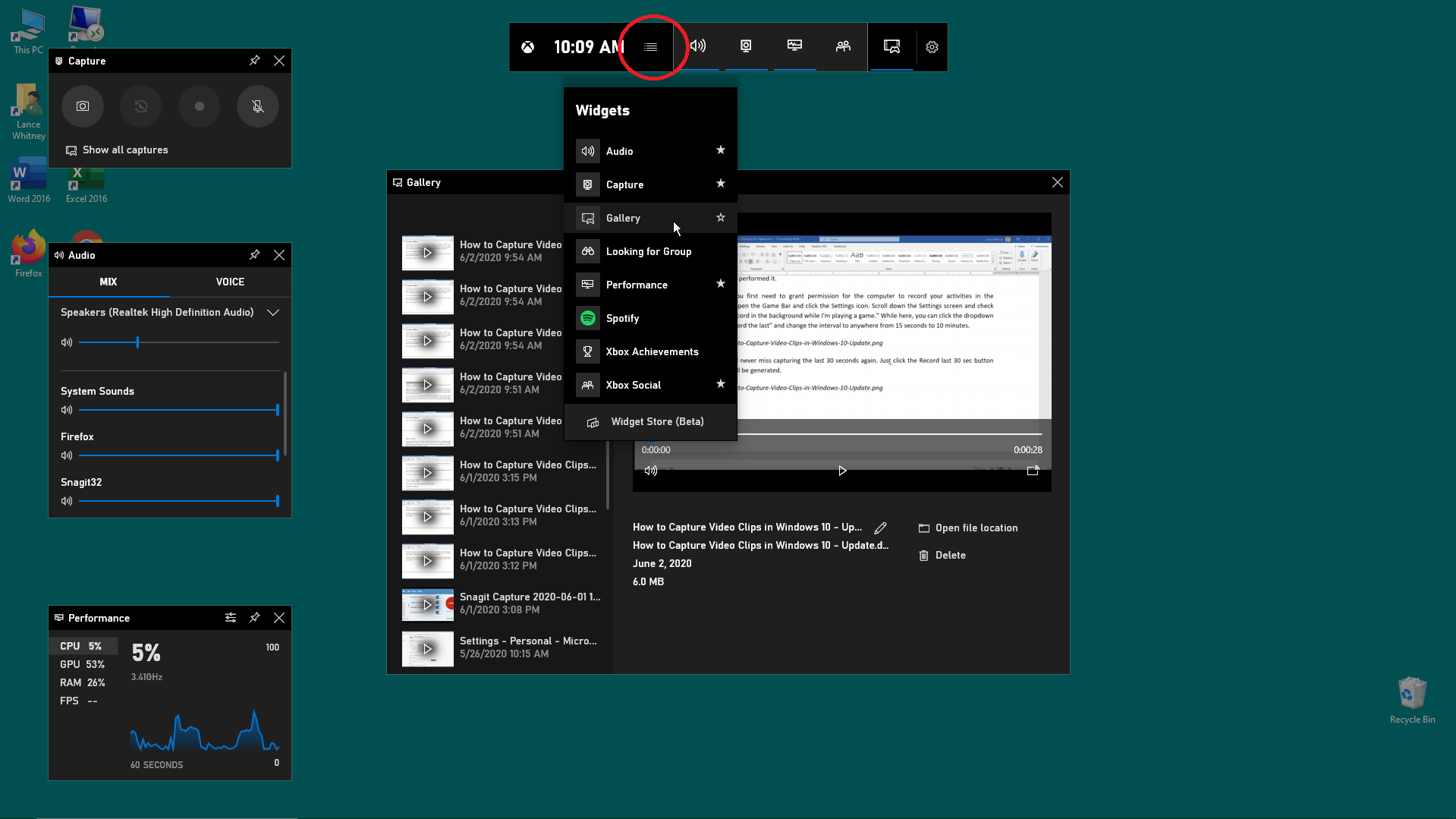


 0 kommentar(er)
0 kommentar(er)
